Check out this awesome tutorial from Picmonkey for valentine labels! I used this tutorial to make these adorable labels:
I'm planning to use these labels for some cute pencil valentines. I will cut two slices above the word WRITE and slide a pencil through. Would you like to make some personalized labels for folks in your life? Check it out the details below...
Tutorial: Cute Kids’ Valentines
It’s that time of year when kids hand out pink valentines! Pink, wot? Okay, we realize that not all children are fans of pink, so along with our classic pink-on-pink design, we also created one that goes beyond the usual go-to colors for the holiday. Our designs are so easy and fun your kids can make them too! Pull up an image on PicMonkey and play along at home!
Start from Collage
Beginning in Collage, click the Layouts tab. Click Ducks in a Row and choose the second layout. For this design we used the dimensions 600 x 200. You can change the dimensions with the toolbar below your layout. To adjust your border spacing, click on the Backgrounds tab and set the “Spacing” slider to 10.
Tip: If you want to set up a full sheet of valentines, see our tutorial: Make Your Own Gift Tags.
Add swatches
Next, go to the Swatches tab and select the Sweethearts theme from the dropdown menu. Click and drag the swatches into your empty cells. When you are finished, click the Edit button in the top toolbar. This will bring your design into the Editor, where you can add overlays and text.
Add dotted square borders
For the dotted outlines around each valentine, click the Overlays tab. Click the dotted square in Labels. Click and drag the circular handles on the corners of the overlay to resize it and then pick a color.
Quick Tip: how to duplicate an overlay
A really easy way to add the same overlay to your canvas multiple times is to duplicate it. Right-click on your overlay and select “Duplicate overlay” from the menu.
Add the critters
Find the animal overlays in Ordinary Beasts. The bunny, the cat, and the monkey are two-color overlays. The beauty of two-color overlays is that they give you so much variety. You can have two different colors, the same color, or make a color transparent. For this design, make Color 2 transparent.
Add the message
Now it is time to add text to the design. Click the Text tab and select the Unkempt font. Click the “Add Text” button at the top of the text menu and type the text into the text box that appears on your canvas. You can change the text size by using the “Size” slider in the Text palette or by moving the circular handles on the corners of the text box. After you have the size set for your text, move the text box into place on the canvas. Now all you have left is to add the text for the other two squares.
For the original tutorial, click here. Picmonkey is a great way to save money and let your creative juices flow without the worry of fancy software!
I'll share the finished product next week. The kid and I are working on them this weekend!
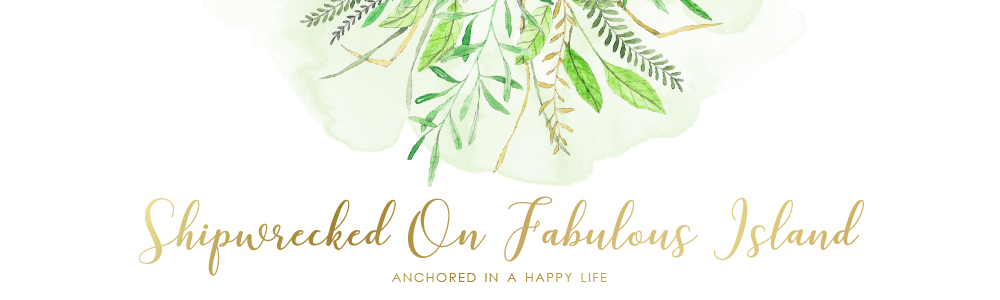








Post a Comment